
Vi har alle hørt om Cool Text, eller ihvertfald set noget, lavet i Cool Text - måske endda uden at være klar over, at lige netop dét blev lavet i Cool Text. I Cool Text kan du næsten alt, når det gælder om at lave en overskrift, men hvordan er det nu lige, det egentlig fungerer? Jeg har nu lavet en guide til, hvordan du bruger Cool Text, så du kan lave en helt og aldeles flot overskrift, til hvad du end skal bruge sådan en til!

Hvad er Cool Text?
Cool Text er en hjemmeside, hvor du kan lave super flotte overskrift, som du kan bruge til så mange forskellige ting. Det kan være, du vil bruge dem til dit opslag på kollegietavlen, eller til en sej arbejdsugle, så kan Cool Text helt sikkert det, du gerne vil have med din overskrift eller signatur!
På hjemmesiden kan du nemt finde den perfekte font, altså skrifttype, og du kan ændre farven på teksten! Derudover kan du tilføje symboler og skygger, for at peppe din overskrift op, hvis det er det, du vil!
Step 1: Vælg dit startlogo!
Som det første, når du kommer ind på hjemmesiden, som hedder ‘https://cooltext.com/’ vil det se sådan her ud:

Oppe i toppen kan du vælge imellem ‘Logos’ og ‘Fonts’. ‘Logos’ er det, som du kan se på siden. Det er nogle overskrifter som allerede er lavet, som du så kan ændre i, så det kommer til at være, præcis som du vil have det. Hvis du trykker på ‘Fonts’, vil du få en lang liste over temaer, som forskellige ‘skrifttyper’ hører ind under. Det skal vi dog ikke ind på. I stedet skal du starte med at vælge en af de logoer, som er i starte! Hvis du gerne vil lave dit helt eget, vil jeg foreslå, du starter ud med at vælge ‘Keen’, da den er meget simpel og nem at redigere i. Dog så skal du vælge en af logoerne, som matcher det, du gerne vil med din overskrift. F.eks. så er der en metaleffekt ved ‘LEGAL’-logoet, så hvis du vil have den, skal du vælge det logo.
Step 2: Lav dit logo/din overskrift
Når du har valgt det logo, som du gerne vil redigere i, skal du blot trykke på det, og så vil din side se sådan her ud:

Her har du en række muligheder, som du kan vælge imellem. Herefter kommer der en forklaring af, hvad du kan af hver enkel knap, og derefter vil jeg vise nogle eksempler på overskrifter lavet i Cool Text!
Text
Under knappen ‘Text’, som vi lige nu befinder os på på billedet, kan du redigere i den tekst, der skal stå på dit billede/i din overskrift. Her kan du også justere størrelsen på teksten, alt efter om den skal være stor og lille.
Derudover kan du ændre skrifttypen på din tekst. Dette gør du ved at trykke på de bogstaver/ord, der står ud for ‘Font’. Altså dette stykke:

Når du holder musen over, vil der komme en forstørrelse af skrifttypen, hvor du kan se, hvordan store og små bogstaver ser ud.
Trykker du på den, vil du komme ind i menuen, som også dukker op, hvis du trykker på ‘Fonts’ på startsiden. Den ser sådan her ud:

Som du kan se, så er der en lang liste over forskellige ‘temaer’, som de forskellige skrifttyper er delt ind i. Du skal vælge den type, som du gerne vil have. Hvis du f.eks. gerne vil have noget snirklet, skåskrift kan du se under ‘decorative’ eller ‘handwriting’. Dog så er der så mange forskellige skrifttyper, så det kan være en god idé at lede lidt, så du finder den helt rigtige.
Når du trykker på en af kategorierne vil det se sådan her ud:

Du kan vælge hvilken som helst skrifttype, du vil! Hvis du ikke kan bruge nogle af de skrifttyper, der er i denne kategori, så kan du altid rulle ned, hvor du nederst på siden kan finde alle de andre kategorier.
Hvis du dog finder din skrifttype, som du vil bruge, så skal du bare klikke på den, og så vil det se sådan her ud:

Som du kan se, så er skrifttypen nu ændret. Det er de ting, som du kan under den første knap ‘Text’
Logo
Den anden knap du kan trykke på hedder ‘Logo’. Når du trykker på den, vil din side se sådan her ud:

Det er på denne side, du kan ændre farven på din tekst. Som du kan se, så er der her 2 farver, som du kan sætte. Det er fordi, at der med denne form kan skabes en form for overgang mellem to farver. Hvis du ikke ønsker dette, kan du bare sørge for at både start- og slutfarven har samme farve. For at ændre farven trykker du bare på den farvede firkant, hvis farve du vil ændre, og så vælger du meget simpelt bare din farve!
Nedenunder kan du se, der står noget med ‘outline color’. Dette er hvis du gerne vil have en kant på din skrift. Hvis du ikke vil det, skal du ændre din ‘Outline width’, som altså er bredden på din kant, til 0. Skal den være tykkere skal du bare øge den.
Shadow
På den næste knap, kan du justerer ting som skygger, hvilket navnet jo også indikerer. Når du trykker på denne knap, vil din side se sådan her:

Her kan du redigere 4 ting. Du kan vælge, hvilken type din skygge skal være - hvis du da vil have skygge. Du kan ændre, hvor stor skyggen skal være, du kan ændre farven på skyggen, og så kan du ændre skyggens ‘tydelighed’.
Der findes et par forskellige typer af skygger, som du kan have, men det er egentlig bare med at prøve lidt af hvert, for at se, hvad der er, du gerne vil have. X og Y bestemmer i hvilken retning skyggen skal gå - her skal du også bare kaste dig ud i det, og se hvordan det vil fungere bedst!
Image
På den næstsidste knap, handler det hele om billedet. Når du trykker på knappen ser det sådan her ud:

Som du kan se, så kan du her justere selve billedets format, størrelse og mm. Dog så vil jeg anbefale at springe dette over, hvis du er ny til Cool Text! Jeg har brugt Cool Text i over et år, og jeg bruger aldrig denne del, da jeg ikke kan se, hvad jeg skal bruge det til. Men hvis du har et bestemt ønske ift. størrelse og sådan, så er det her, du skal ændre i det!
Composite
Den sidste knap er lidt den vilde knap! Det er nemlig her, du kan tilføje endnu flere dele til din overskrift. Når du trykker på ‘Composite’ vil det se sådan her ud:

Her kan du holde musen over ‘Add logo’, og når du gør det, så dukker ‘logo’-siden op i baggrunden. Her skal du vælge det logo, som du vil have oven i dit nuværende logo. Når du har valgt et nyt logo, vil det se sådan her ud:

Nu har du to elementer i dit logo, som er adskilt. Det vil sige, at du kan blande en masse forskellige skrifttyper med hinanden og lign. Du kan rykke rundt på de to ‘logoer’ ved bare at klikke på dem, og så trække dem rundt. Derudover kan du gøre boksen, som de befinder sig i, større nede i højre hjørne, hvor der er nogle streger. Dem kan du også bare hive fat i og trække ud, og så vil boksen blive mindre.
Step 3: Færdiggør dit logo og før det ud i verden!
Når du så er færdig med dit logo, skal du trykke på knappen ‘Create Logo’, som du kan finde på alle siderne i bunden. Når du trykker på den, vil det se sådan her ud:

Her kan du vælge en masse forskellige steder, hvor du kan ‘få fat’ på dit logo. Jeg vil dog anbefale, at du bruger ‘Get HTML’, især hvis du skal bruge den til WoP. Hvis du trykker på ‘Get HTML’ knappen, så kommer du ind på en side, hvor du skal trykke ‘I agree’ omkring noget. Her står der noget omkring nogle regler osv. omkring brugen af logoet. Efter du har trykket på det, kommer denne side op:

Her får du både HTML-koden og den permanente billede-adresse. Du skal dog være opmærksom på, at hvis du ikke har en bruger inde på Cool Text, så gemmer den kun dit billede i 24 timer, og så forsvinder det, medmindre du selv har taget et billede af det, eller downloaded det. Jeg vil dog anbefale, at du opretter en bruger eller logger ind med en google-account!
Tips til når du blander to skrifttyper:
Når du skal blande to skrifttyper, kan det godt være svært at finde ud af, hvad der egentlig ser godt ud. Her er der 4 matches, som du altid kan bruge!
1. En høj og tynd ‘all caps’ skrifttype + en snirklet, tyk, elegant skrifttype.
2. En meget tyk og bred skrifttype i capslock + en serif-font i små bogstaver.
3. En utrolig tynd, snirklet skrifttype + en lidt rå og hård skrifttype.
4. Generelt bare to skrifttyper, der er meget forskellige!
Husk dog på, at mulighederne er uendelige, og du kan altid finde inspiration på steder som Pinterest! Der er ihvertfald tonsvis af guides til, hvordan du matcher to skrifttyper!
Eksempler på overskrifter:

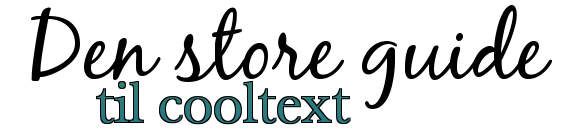
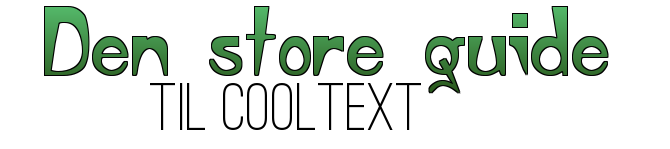

Det var alt for denne gang. Jeg håber, at du har lært noget af denne guide, og at du vil kunne bruge det i fremtiden! Og hvis ikke, så er du mere end velkommen til at sende mig en ugle med spørgsmål - jeg vil gerne hjælpe!
